Simplificada :
1 – Para realizar o cadastro de uma tabela de cálculo simplificada,
você poderá ir em :
‘Campo Procurar Opção de Menu…’ >> Tabela de Cálculo >> Clicar em Simplificada.
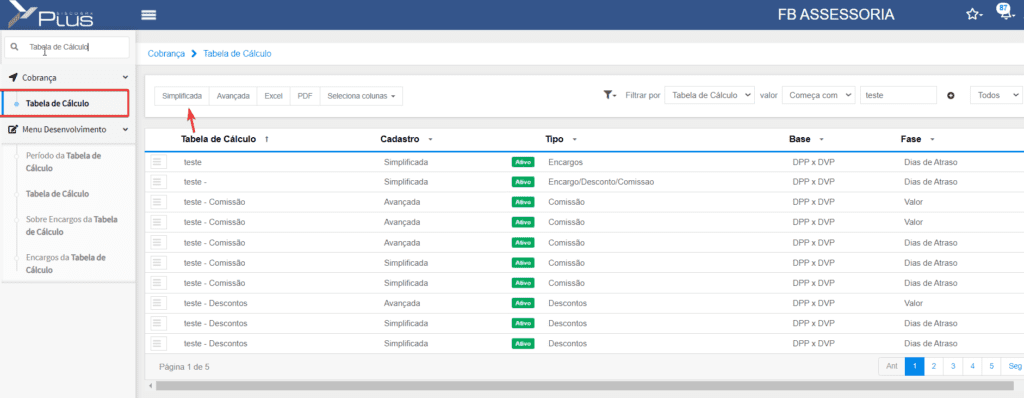
2 – * Preencha o campo ‘Nome’ com o nome que será utilizado na tabela.
* Em uma tabela de cálculo, temos três tipos de encargos, sendo eles:
– Juros;
– Descontos;
– Comissão;
Assim, você irá decidir se algum dos três tipos, ou até mesmo todos,
terão seus cálculos duplicados para uma fase ‘Adimplente’ que será
criada automaticamente. Caso solicite como ‘não’, será criada uma fase adimplente sem encargos mínimos e máximos (somente índices e valores fixos).
Após o cadastro, você poderá alterar as
informações de cálculo normalmente em cada fase.
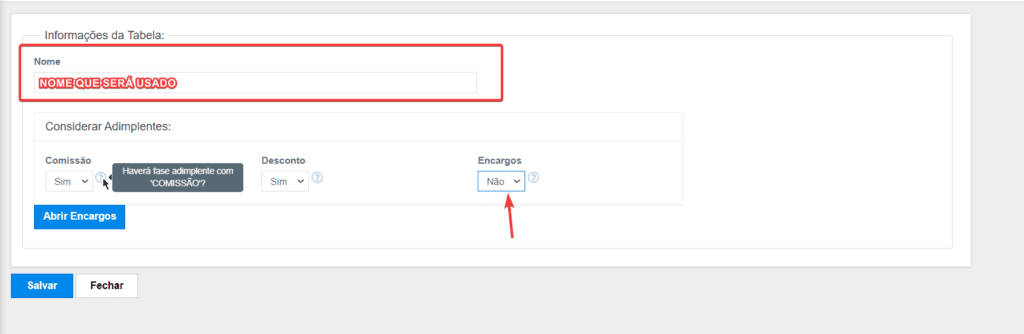
3 – * Começamos com o cadastro dos encargos, clicando em ‘Abrir Encargos’.
* Para selecionar adicionar os encargos, selecione aqueles que você
desejar.
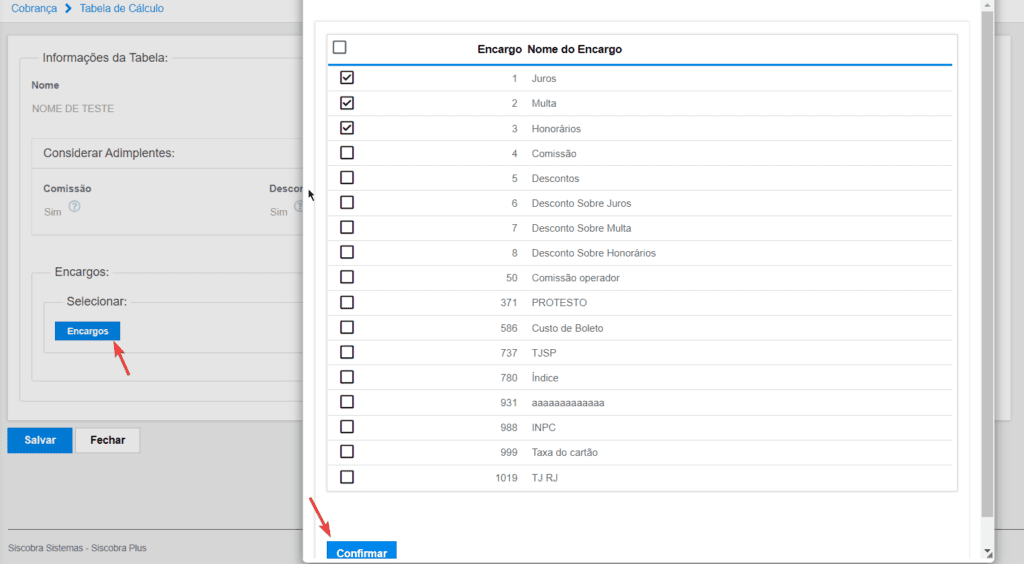
4 – * Com os encargos em mãos, você pode excluir ou mover os mesmos conforme
a sua necessidade.
* Atenção : Caso queira mover, excluir ou editar, sempre se certificar
que as alterações estejam salvas.
* Clique na última informação do canto direito para editar os encargos
sobre.
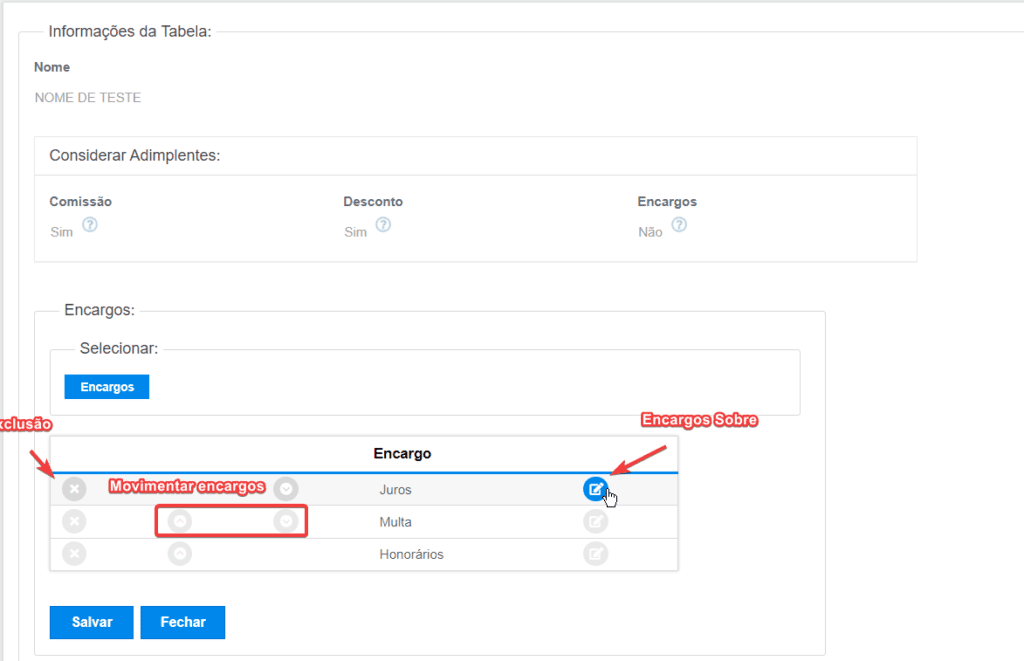
5 – * Com os dados necessários para o cadastro de encargos sobre,
você poderá editar e excluir os mesmos.
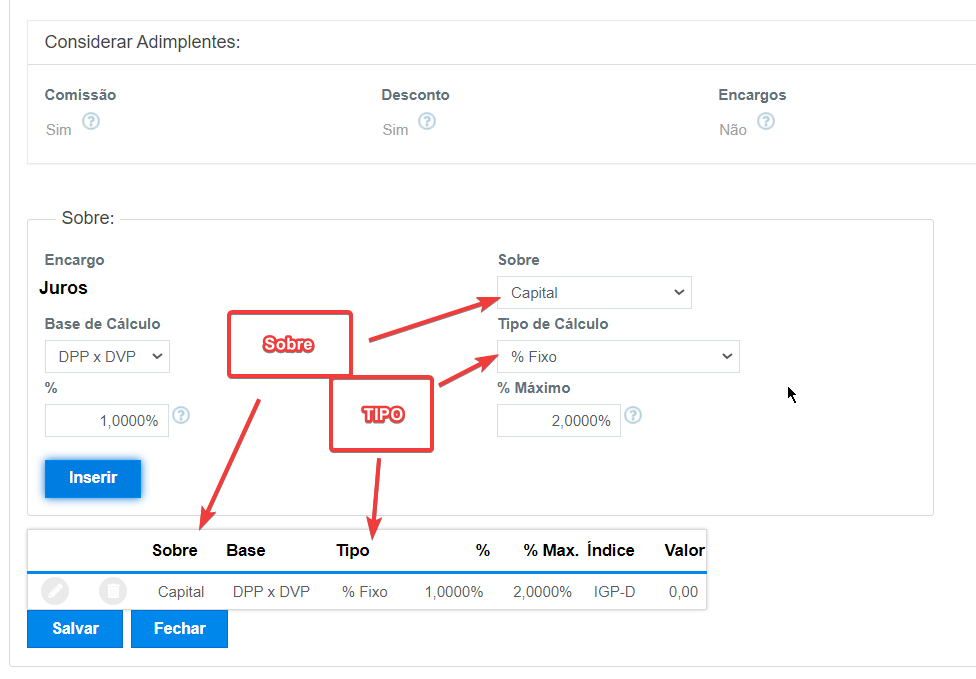
6 – * Salve as informações e clique em ‘SALVAR’, no canto inferior
esquerdo.
Avançada :
1 – * Para realizar o cadastro de uma tabela de cálculo Avançada,
você poderá ir em :
‘Campo Procurar Opção de Menu…’ >> Tabela de Cálculo >> Clicar em Avançada
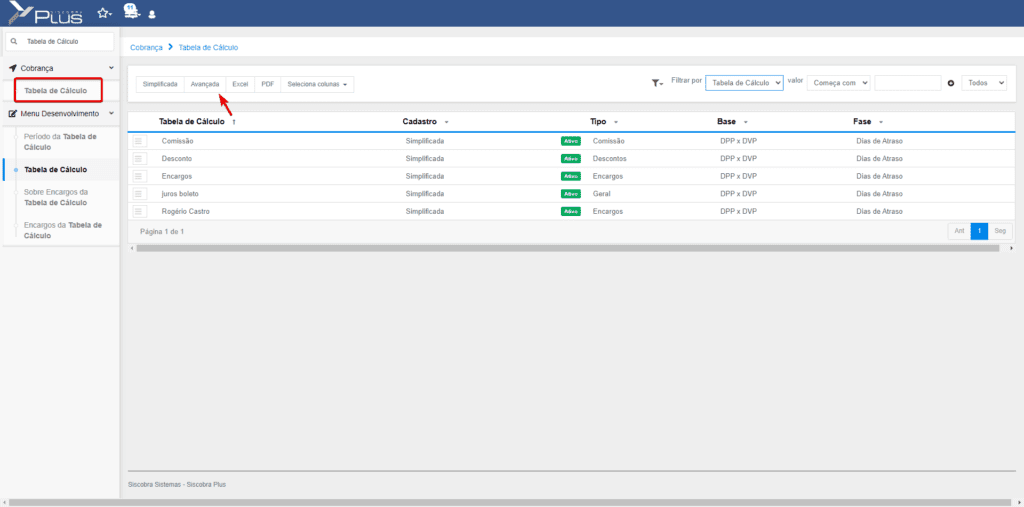
2 – * Preencha o campo ‘Nome’ com o nome que será utilizado na tabela.
* Escola uma das seis opções de tipo de tabela.
* Escolha uma base de cálculo (caso não tenha uma base específica,
deixe a padrão DPP x DVP).
* Escolha uma fase de cálculo para ser utilizada.
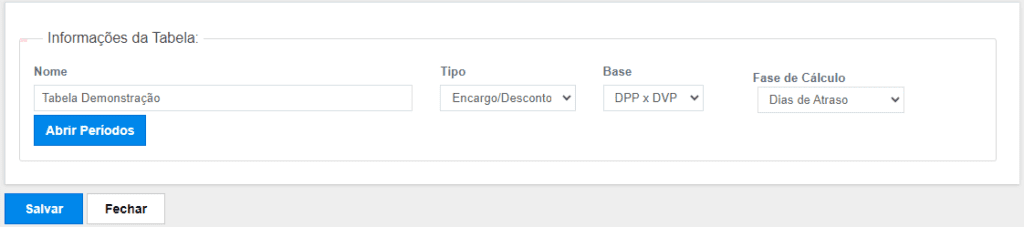
3 – * Clicando em abrir período será possível abrir uma nova janela.
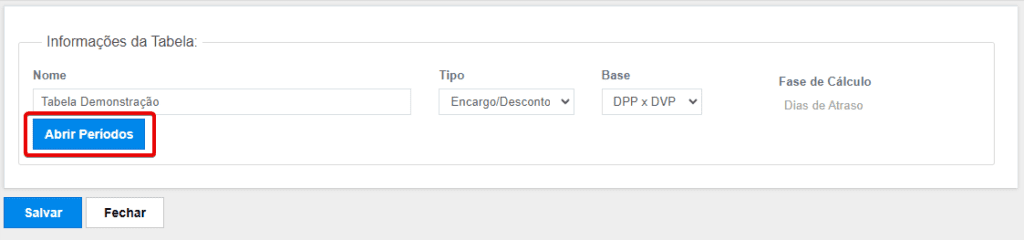
4 – * Agora coloque os períodos adimplentes e/ou inadimplentes desejados e,
em seguida, clique em inserir e em salvar.
* Após, clique na setinha para abris encargos.
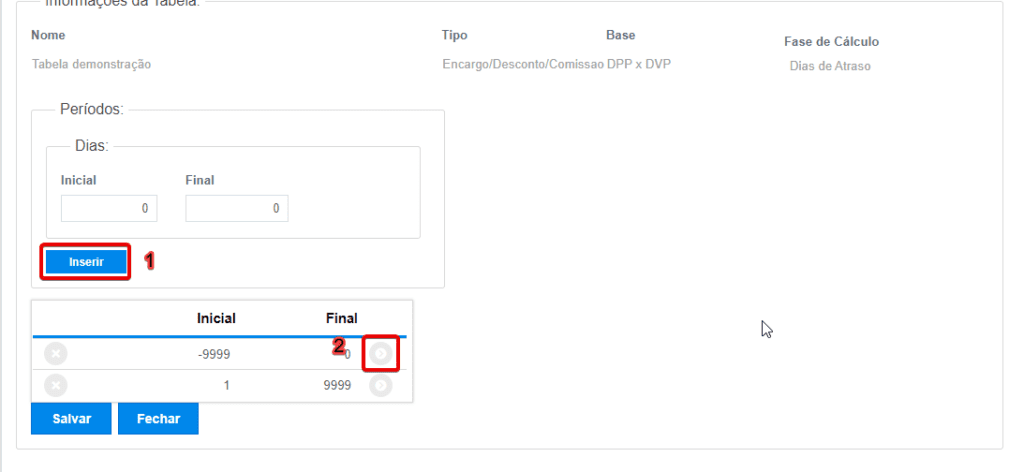
6 – * Clique em salvar e, em seguida, sa seta localizada à direita.
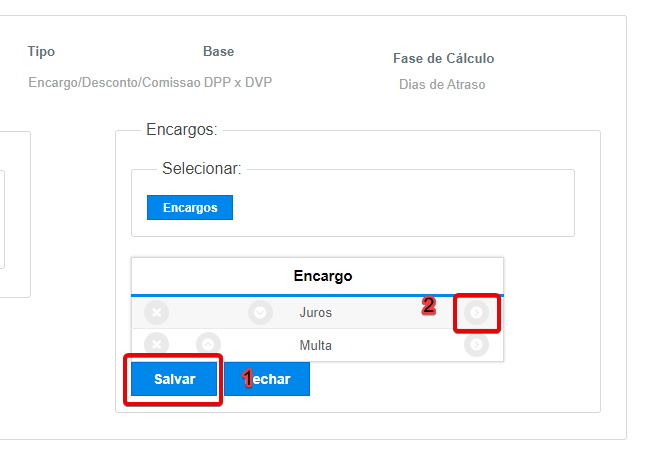
7 – * Agora faça as próximas configurações, selecionando sobre o qual encargo será
calculado e o tipo de cálculo.
* Salve sua modificação primária e em segunda no “Salvar” inferior.
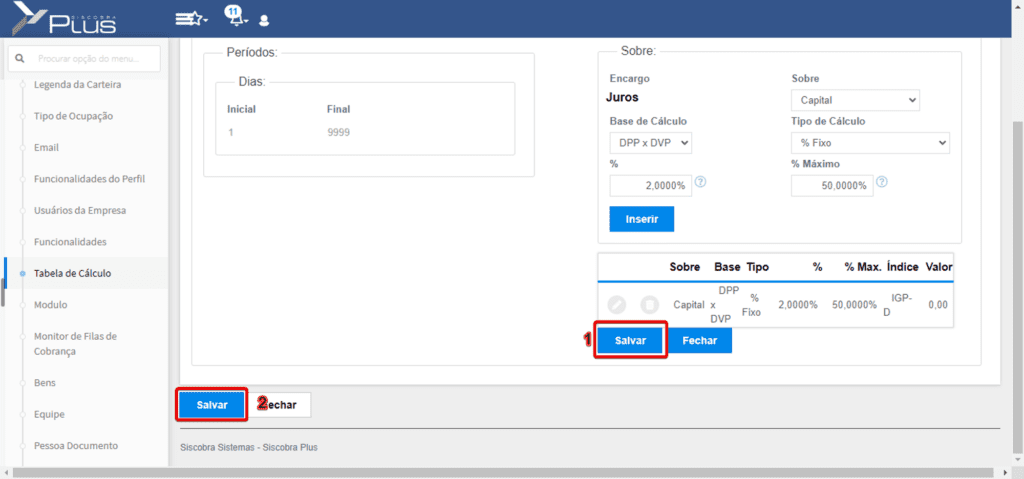
8 – * Na nova tela que abrir clique em “Encargos”, selecione os encargos desejados e confirme.





































