1- Importação de Históricos
Informações Necessárias:
- Data da Ocorrência
- Código/ID/CPF; CNPJ
- Data de Agenda.
- Hora da Agenda.
- De x Para da Carteira cadastrado.
- Código de Usuário dono da Ficha
- Código de Usuário ação da Ficha.
Estas informações podem ser encontradas em:
Ações >>> Pesquisa >>> Ficha do Devedor, o Banner de informações do devedor irá apresentar o código, CPF; CNPJ e ID caso ele possua.
Administração >>> Carteiras >>> DeXPara, aqui você poderá configurar o De X Para da carteira, utilizando uma “situação”, que pode ser cadastrada com letras e/ou números para identificação e qual evento ela representa no sistema Plus.
Acessos >>> Usuários, aqui nesta tela você poderá encontrar os códigos de usuário para preencher a planilha.
As informações restantes são de critério seu.
OBS: Todas as informações são OBRIGATÓRIAS.
- Preenchendo a Planilha.
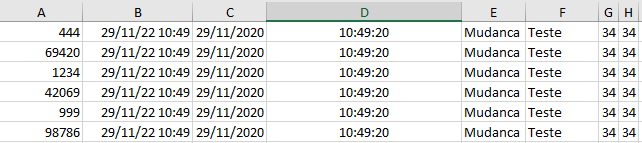
O print acima demonstra como deveria ser preenchido a planilha, esta importação não possui um cabeçalho, cada coluna corresponde as seguintes informações:
COLUNA A: Código/ CPF; CNPJ, ID do devedor.
COLUNA B: Data/Hora que será inserida a ocorrência no histórico da ficha deste devedor.
COLUNA C: Data da agenda que será inserida.
COLUNA D: Horário da agenda que será inserida.
COLUNA E: DeXPara cadastrado na carteira. (Situação)
COLUNA F: Texto que será inserido na ocorrência.
COLUNA G: Usuário dono da Ficha.
COLUNA H: Usuário ação da Ficha.












































